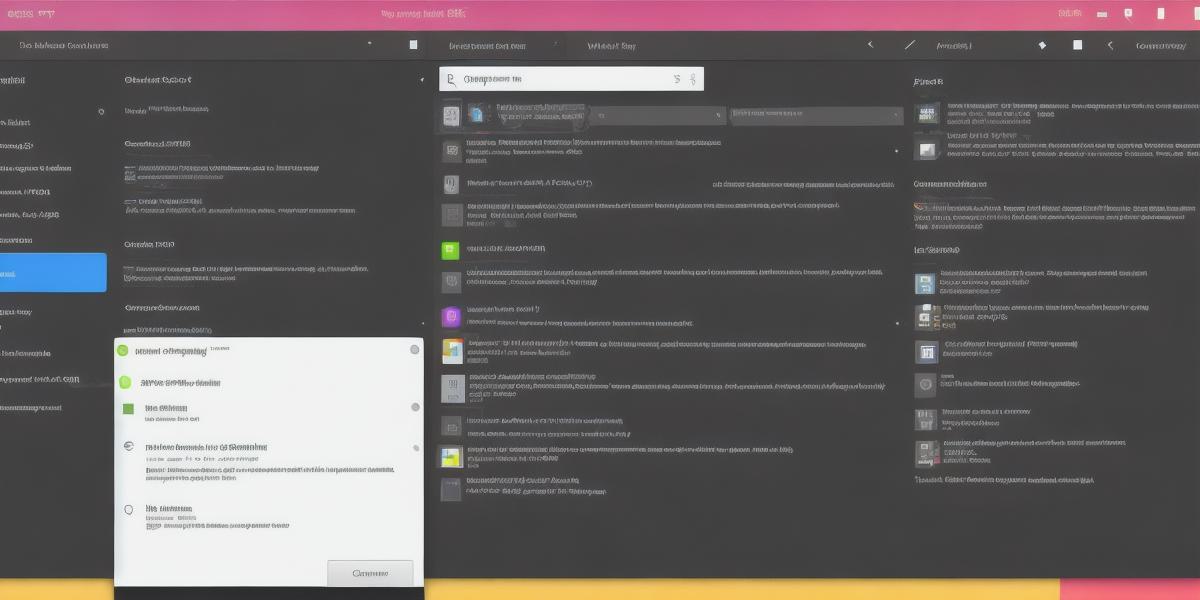Are you looking for a powerful and efficient tool to develop Android applications? Look no further than Qt Creator! In this guide, we’ll take a closer look at how to use Qt Creator for Android development, as well as some of the benefits it offers over other tools in the market.
Step 1: Install Qt Creator
Before you can start developing Android applications with Qt Creator, you’ll need to install it on your computer. You can download the latest version of Qt Creator from the official website (https://www.qt.io/download). Once you’ve installed the software, open it up and you’ll be greeted with a welcome screen.
Step 2: Create a new project
To create a new Android project in Qt Creator, navigate to File > New > Project. In the "Create a New Project" window, select "Qt" as the project type, then choose "Android Application" from the list of templates. Next, give your project a name and choose a location on your computer where you’d like to save it. Finally, click "Next" to move on to the next step.
Step 3: Configure your project settings
Once you’ve created your new project, you’ll need to configure it. In the "Edit Project Settings" window, you can set a number of different options for your application, including its target device (e.g., phone or tablet), API level, and build type (e.g., debug or release). You can also add any necessary libraries and plugins, as well as configure any additional settings you may need.
Step 4: Design your user interface
One of the key benefits of using Qt Creator for Android development is its support for intuitive and visually stunning user interfaces. To design your application’s interface, navigate to File > New > Form or Widget, depending on what type of element you need to add (e.g., button, text field, image view). You can then drag and drop these elements onto the canvas and customize their appearance using a variety of built-in tools.
Step 5: Write your code

With your project settings and user interface in place, it’s time to start writing the code for your application. Qt Creator supports a number of different programming languages, including C++, Python, and Java. Choose the language you’re most comfortable with and start coding!
Step 6: Test and debug
Once you’ve finished writing your code, you’ll need to test it on an actual Android device or emulator to make sure everything is working as expected. Qt Creator includes a number of built-in tools for testing and debugging your application, including the ability to set breakpoints, step through your code, and view log output.
Benefits of using Qt Creator for Android development
One of the biggest benefits of using Qt Creator for Android development is its support for intuitive and visually stunning user interfaces. With a wide range of built-in widgets and design tools, you can create interfaces that are both functional and beautiful. Additionally, Qt Creator supports a number of different programming languages, so you can choose the language you’re most comfortable with and start coding right away.
Another advantage of using Qt Creator is its support for cross-platform development. In addition to Android, Qt Creator also supports Windows, macOS, and Linux, making it easy to create applications that run on multiple platforms. And with its built-in testing and debugging tools, you can catch any issues before they become major problems.