Are you looking for a reliable way to integrate video conferencing features into your Android app? Look no further than the popular Zoom SDK! In this guide, we will walk you through the steps of integrating Zoom functionality into your Android app using the SDK. By following these simple steps, you can create an engaging and interactive user experience that your users will love.
Before we begin, it’s important to understand what the Zoom SDK is and how it works. The Zoom SDK provides developers with access to the Zoom platform’s video conferencing functionality, allowing them to easily integrate video calls, screen sharing, and other features into their apps. With the SDK, you can create a seamless user experience that allows your users to communicate with each other in real-time, no matter where they are in the world.
Getting Started with the Zoom SDK
The first step in integrating Zoom functionality into your Android app is to download the SDK from the official Zoom website. Once you have downloaded the SDK, you will need to create a new project in the Android Studio IDE and add the necessary dependencies to your build.gradle file.
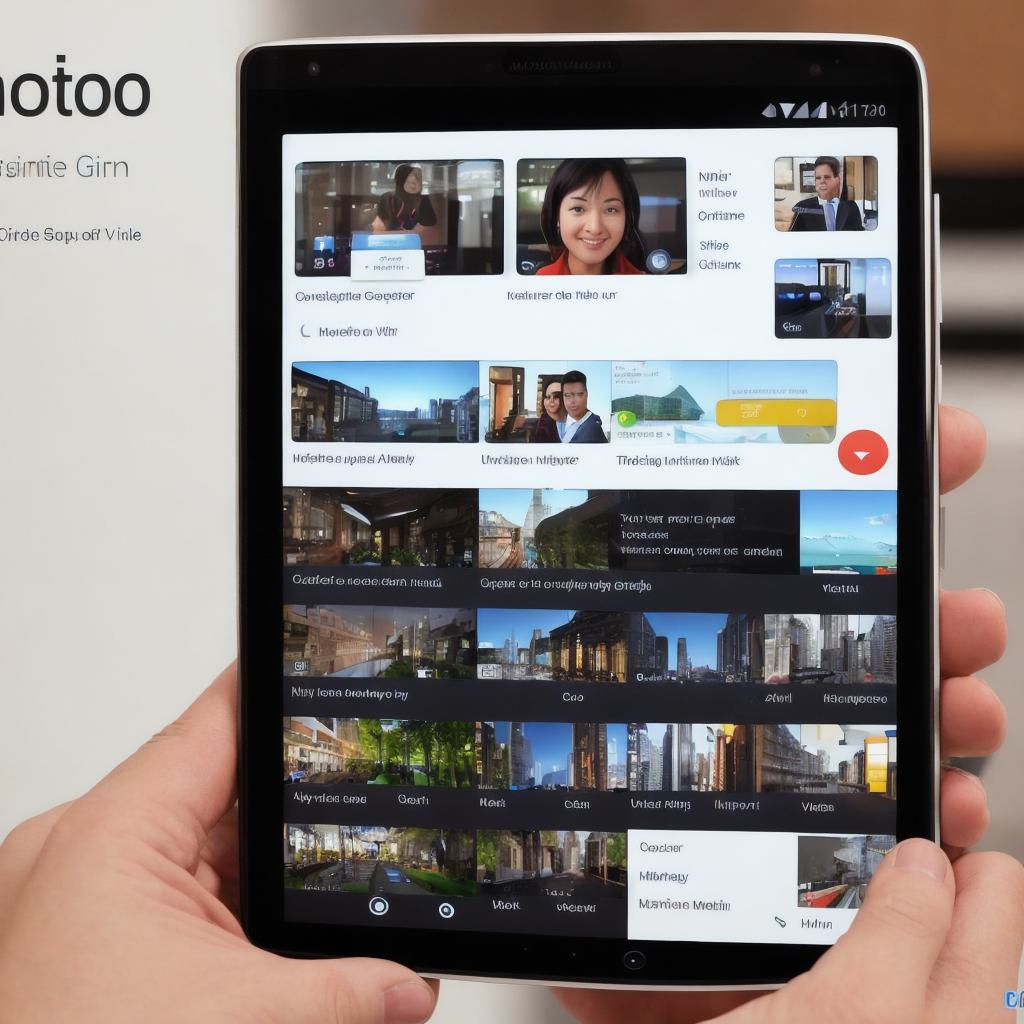
Once you have set up your project, you will need to create a new activity that will serve as the entry point for your video conferencing functionality. This activity should extend the ZoomActivity class provided by the SDK, which provides a basic template for creating a video call or screen sharing session.
Customizing Your Video Conferencing Experience
Once you have set up your activity, you can begin customizing the video conferencing experience to fit your app’s specific needs. The Zoom SDK provides a wide range of customization options, including the ability to change the color scheme, add custom branding, and configure audio and video settings.
One of the key benefits of using the Zoom SDK is its support for high-quality video and audio, which allows your users to communicate with each other in real-time without any lag or delays. Additionally, the SDK provides a number of security features, including end-to-end encryption, to ensure that your users’ communications are secure and private.
Real-Life Examples of Apps Using Zoom Functionality
There are many Android apps that have successfully integrated Zoom functionality using the SDK. One great example is the popular productivity app, Trello, which uses Zoom to facilitate real-time collaboration among its users. With Trello’s built-in video conferencing features, teams can easily communicate and collaborate on projects from anywhere in the world.
Another great example is the popular fitness app, MyFitnessPal, which uses Zoom to provide personalized workout coaching sessions for its users. With MyFitnessPal’s built-in video conferencing features, users can receive one-on-one guidance and support from certified fitness coaches, helping them achieve their fitness goals more effectively.
FAQs
Q: How do I set up a video call using the Zoom SDK?
A: To set up a video call using the Zoom SDK, you will need to create an instance of the ZoomSession class and call its start method. You can then specify the desired participants and customize the session settings as needed.
Q: How do I enable screen sharing using the Zoom SDK?
A: To enable screen sharing using the Zoom SDK, you will need to set the appropriate permissions in your app’s manifest file and call the startScreenSharing method on the ZoomSession object. You can then specify the desired participants and customize the session settings as needed.
Summary
In conclusion, integrating video conferencing functionality into your Android app has never been easier thanks to the powerful Zoom SDK.
