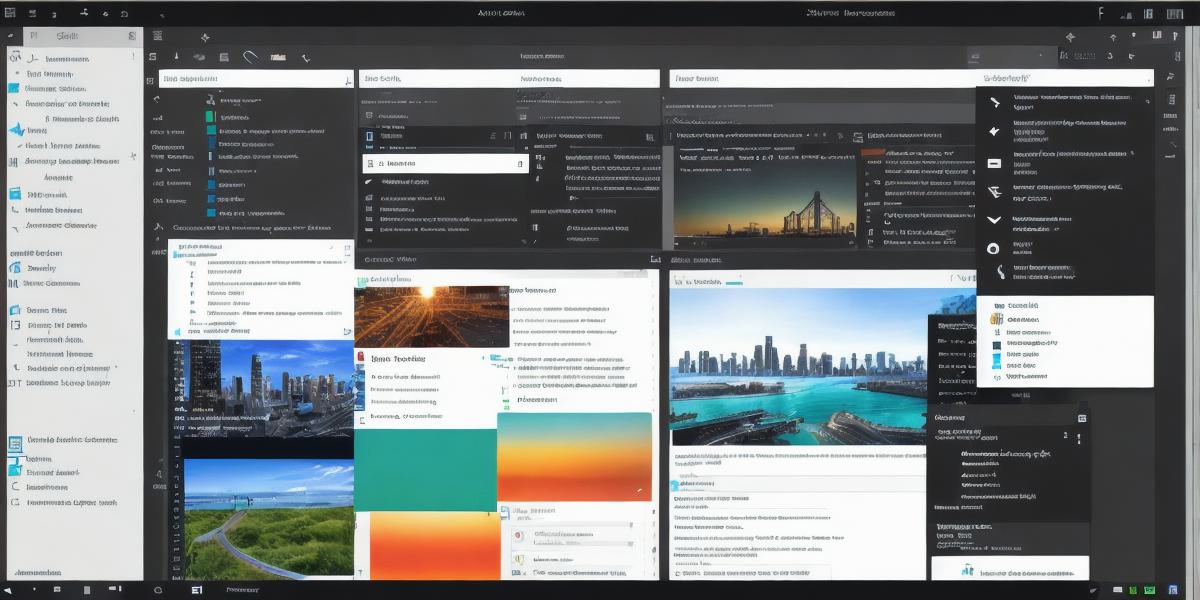If you’re a developer looking to start building Android apps, you’ve come to the right place! In this article, we’ll walk you through the steps of getting started with Android app development in Visual Studio 2022. We’ll cover everything from setting up your development environment to creating and deploying your first app.
Before we dive into the details, let’s take a moment to discuss why Visual Studio is such a great choice for Android app development. Visual Studio is a powerful Integrated Development Environment (IDE) that offers a wide range of features and tools designed specifically for mobile app development. With its intuitive interface and extensive support for Android development, Visual Studio is the perfect choice for developers looking to build high-quality Android apps quickly and efficiently.
Getting Started with Android App Development in Visual Studio
Setting Up Your Development Environment
The first step in starting an Android app development project in Visual Studio is to set up your development environment. This involves installing the necessary tools and libraries, as well as creating a new project in Visual Studio. Here’s how to do it:
- Install Android Studio: Before you can start building Android apps in Visual Studio, you’ll need to have Android Studio installed on your computer. You can download and install Android Studio from the official website (https://developer.android.com/studio).
- Create a new project: Once you have Android Studio installed, open Visual Studio and create a new project by clicking on "File" in the top menu and selecting "New". In the "Create New Project" dialog box, select "Android App (.NET)" as the project template and give your project a name.
- Configure your project: After you’ve created a new project, you’ll need to configure it for Android development. This involves setting up your device or emulator, selecting your target API level, and configuring any other settings specific to your project. You can do this by right-clicking on your project in the Solution Explorer, selecting "Properties", and navigating to the "Android" tab.
Creating Your First Android App
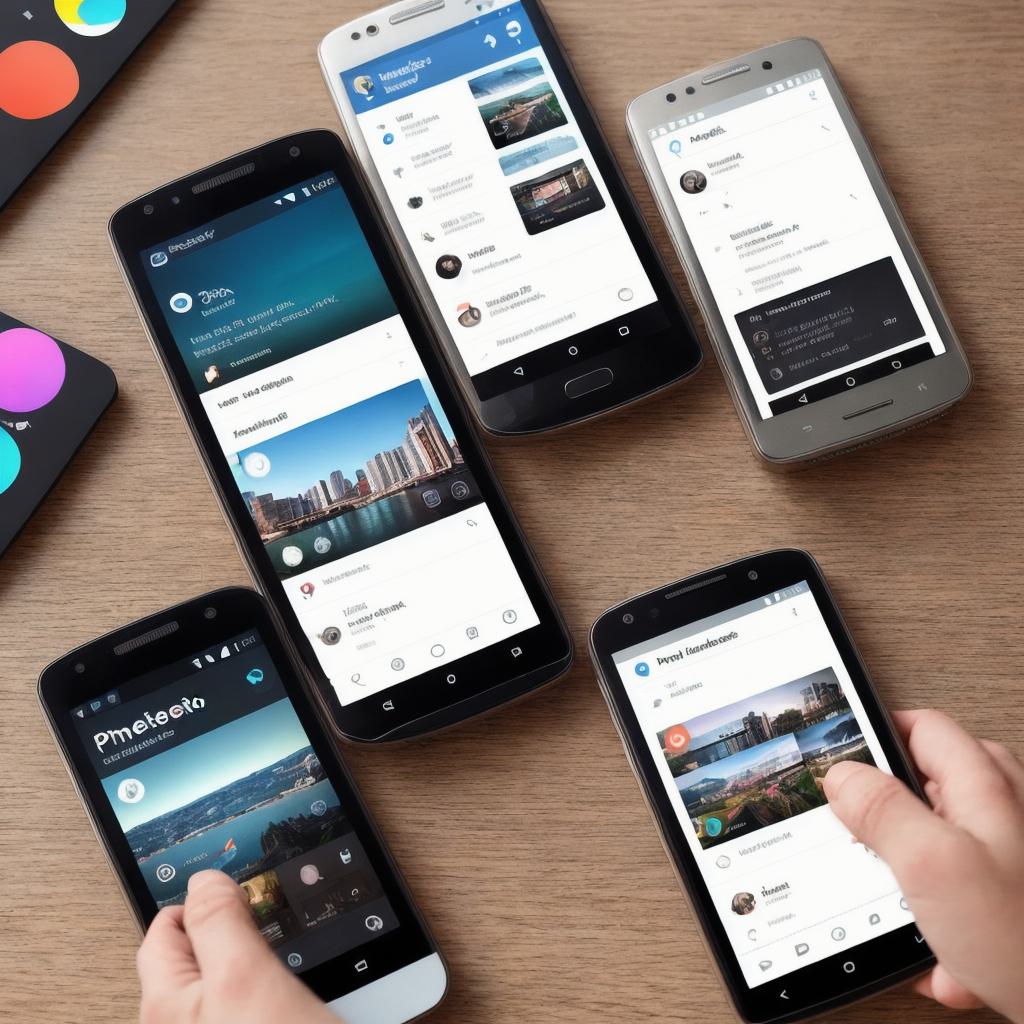
Now that you’ve set up your development environment, it’s time to start building your first Android app! Here are the steps you should follow:
- Design your app: Before you start coding, it’s important to have a clear idea of what your app will look like and how it will function. Sketch out some wireframes or create a mockup of your app using a tool like Adobe XD or Sketch. This will help you visualize your app and identify any potential issues early on in the development process.
- Write your code: With your design in place, it’s time to start writing code! Visual Studio offers a wide range of tools and features designed to make Android app development as easy and efficient as possible. You can use C or Java to write your code, depending on your preference.
- Test your app: As you write your code, be sure to test your app regularly to ensure that it’s working as expected. You can use the built-in debugging tools in Visual Studio to identify and fix any issues that arise.
- Deploy your app: Once you’re satisfied with your app, it’s time to deploy it to the Google Play Store! To do this, you’ll need to create a Google Play Developer account and follow the instructions provided by Google.
Real-Life Examples of Android App Development in Visual Studio
To give you an idea of what’s possible with Android app development in Visual Studio, let’s take a look at some real-life examples:
1.