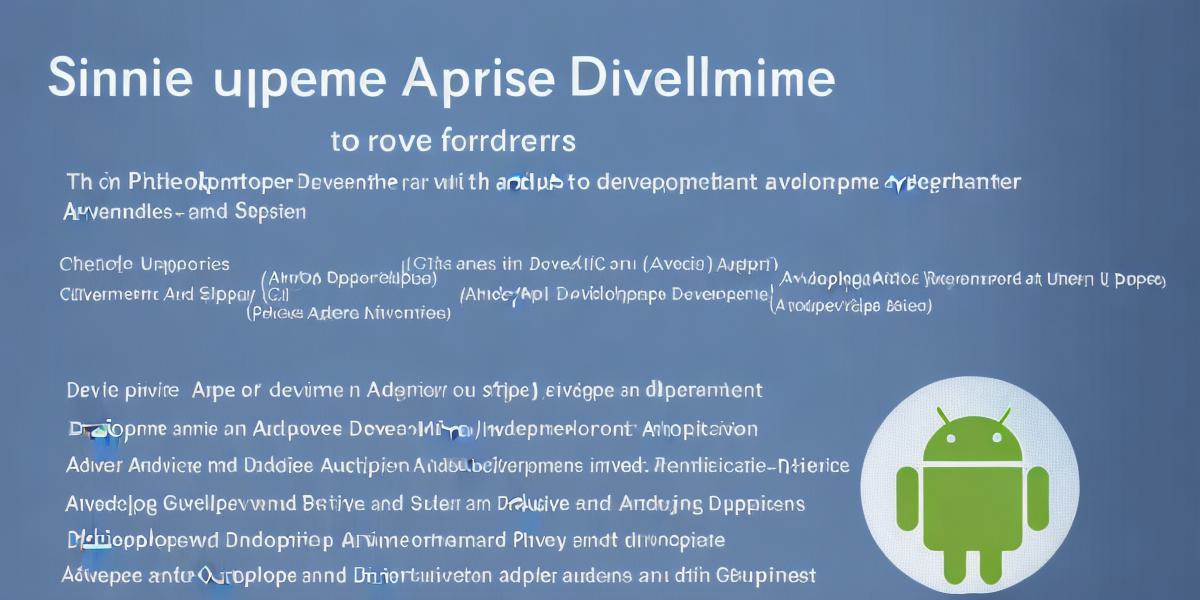If you’re interested in creating Android development applications, you’ve come to the right place! In this step-by-step guide, we will walk you through the process of developing an Android application from scratch. We will cover everything from setting up your development environment to publishing your app on the Google Play Store.
Step 1: Set Up Your Development Environment
Before you start developing your Android application, you’ll need to set up your development environment. This involves installing Android Studio, which is the official Integrated Development Environment (IDE) for Android app development. Once you have Android Studio installed, you can download the Android Software Development Kit (SDK) and other tools needed for development.
Step 2: Create a New Project in Android Studio
Once you have your development environment set up, you can create a new project in Android Studio. To do this, go to File > New > Project and select "Empty Activity." Give your project a name and choose the minimum SDK version for your app.
Step 3: Design Your User Interface
Next, you’ll need to design your user interface (UI). This involves creating a layout file for each screen of your app. Android Studio has a user-friendly UI designer that allows you to drag and drop elements onto the screen and customize their appearance. You can also use code to programmatically create your UI.
Step 4: Implement Your App Logic
Once you have designed your UI, it’s time to implement your app logic. This involves writing Java or Kotlin code to handle user interactions, data storage, and other tasks. Android Studio has a built-in code editor that makes it easy to write, test, and debug your code. You can also use tools like the Debugger to step through your code line by line and identify any issues.
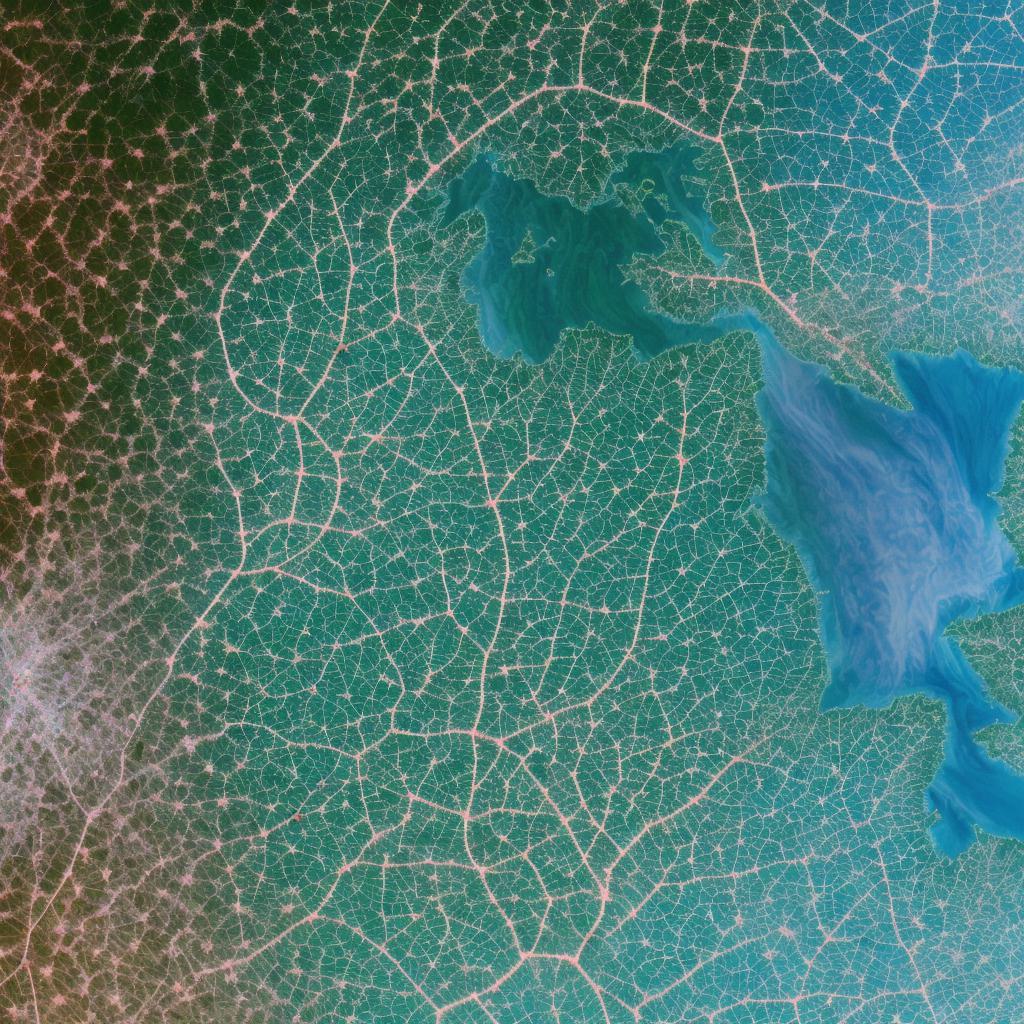
Step 5: Test Your App on an Emulator or Physical Device
Before you publish your app on the Google Play Store, you need to test it thoroughly to ensure that it works as expected. You can test your app on an emulator or a physical device connected to your computer. Android Studio has built-in tools for testing and debugging your app, including the ability to run your app on multiple devices and configurations.
Step 6: Publish Your App on the Google Play Store
Finally, when you’re ready to publish your app, you can do so on the Google Play Store. To do this, go to Build > Generate Signed Application Package (APK) and follow the prompts to create a signed APK file for your app. Once you have your APK file, you can upload it to the Google Play Store and submit it for review.
In conclusion, creating an Android development application can be a challenging but rewarding process. By following these steps and utilizing the tools and resources provided by Android Studio, you can create a high-quality app that will engage and delight your users.