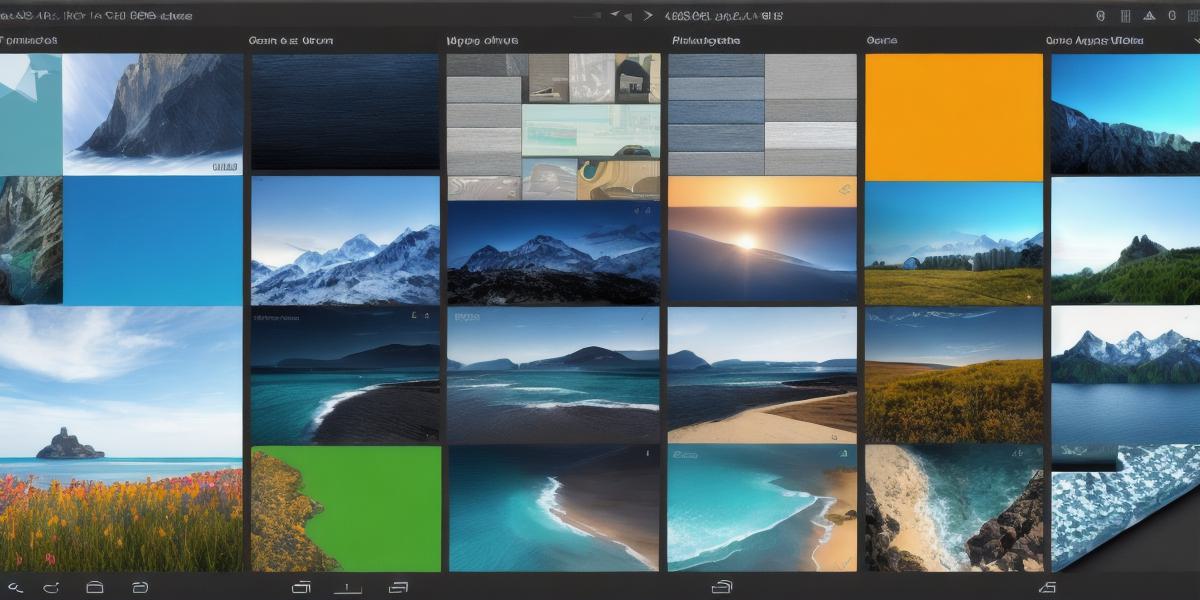Are you looking for a powerful and efficient development tool for your Android app? Look no further than Visual Studio Code (VS Code). VS Code is an open-source, cross-platform integrated development environment (IDE) that supports a wide range of programming languages, including Java and Kotlin, which are commonly used for Android development. In this article, we’ll explore how to set up VS Code for Android development and take advantage of its many features and capabilities.
Setting Up Visual Studio Code for Android Development
The first step in setting up VS Code for Android development is to download and install the software from the official website. Once you’ve installed VS Code, open it up and create a new workspace by selecting "File" > "New Workspace". From there, you can select a location on your computer to save your workspace files.
Next, you’ll need to install the Android Development Kit (ADK) and Java Development Kit (JDK). These are essential tools for developing Android apps, and they can be downloaded from the official Android developer website. Once you’ve installed these tools, VS Code will automatically detect them and integrate them into your development environment.
Configuring Visual Studio Code for Android Development
Once you have VS Code set up on your computer, it’s time to configure it for Android development. To do this, select "Extensions" from the top menu bar and search for "Android". From there, you can install the "Android Debug Bridge" (ADB) extension, which is a powerful tool for debugging and testing Android apps directly on your device or emulator.
In addition to ADB, we also recommend installing the "Kotlin" extension, which provides syntax highlighting and code completion for Kotlin, a popular programming language used in Android development. Other useful extensions include "Dart", "React Native Tools", and "Flutter".
Creating an Android Project in Visual Studio Code

With VS Code set up and configured for Android development, it’s time to create your first project. To do this, select "File" > "New Folder" and name it whatever you like. From there, select "Java" or "Kotlin" as the language and click "Next".
In the next step, select "Android Studio Project" as the project type and choose a location on your computer to save the project files. You can also configure other settings such as the minimum SDK version required for the app and the target device or emulator.
Once you’ve created your project, VS Code will automatically generate some basic files such as MainActivity.java (or MainActivity.kt in Kotlin) and AndroidManifest.xml. These files contain the necessary code and configuration for your app to run on an Android device.
Debugging and Testing Your App in Visual Studio Code
With your project set up, it’s time to start debugging and testing your app. To do this, select "Run" > "Debug ‘app’" from the top menu bar. This will launch your app on an emulator or a real Android device connected to your computer.
VS Code provides a powerful debugger that allows you to set breakpoints in your code, inspect variables and objects, and step through your code line by line. You can also use the built-in console to log messages and debug any issues that arise during development.
In addition to debugging, VS Code also provides tools for testing your app on multiple devices and configurations. This allows you to ensure that your app works properly on a wide range of devices and screen sizes.
Real-Life Example: Developing an Android App with Visual Studio Code
Let’s take a look at an example of how to develop an Android app using VS Code.