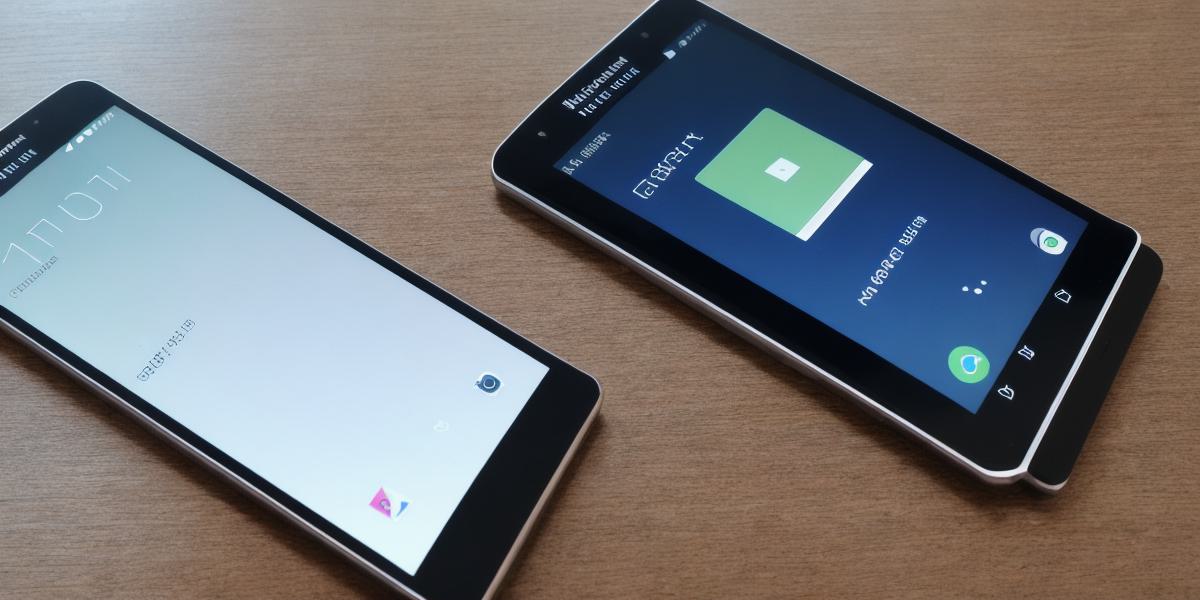As an Android developer, you need to have access to your device’s development mode to test and debug your apps. However, enabling this feature can be a bit tricky, especially if you’re new to the platform. In this article, we will guide you through the process of enabling Android development mode on your device in a few simple steps.
Before We Begin:
Before you begin, make sure your device is running Android 8 or later. If it’s not, you may need to update to a newer version first. Additionally, you’ll need a USB cable and a computer running the latest version of Android Studio.
Step 1: Go to Settings
On your device, open the settings menu by tapping on the gear icon in the top-right corner of the screen.
Step 2: Tap on About Phone
Tap on "About phone" and then scroll down until you find "Build number." Tap on it seven times in rapid succession. This will unlock the developer options menu.
Step 3: Enable Developer Options
After tapping on "Build number" seven times, you should see a message that says "You are now a developer!" Congratulations, you have successfully enabled developer options on your device.
Step 4: Connect Your Device to Your Computer
Connect your device to your computer using a USB cable. Make sure your computer has the latest version of Android Studio installed.
Step 5: Enable USB Debugging
On your device, open the settings menu and then go to "Developer options." Scroll down until you find "USB debugging" and toggle it on.
Step 6: Open Android Studio

Open Android Studio on your computer and then select "Start a new Android Studio project." In the next step, select "Empty Activity" and then click "Next."
Step 7: Choose Your Device
In the next step, choose your device from the list of available devices. Make sure your device is connected to your computer via USB cable.
Step 8: Debug Your App
Now that you have successfully enabled Android development mode on your device and connected it to your computer, you can start debugging your app. Simply click the "Run" button in Android Studio and select "Debug on Device." This will install your app on your device and open it in debug mode.
FAQs:
Q: Can I enable developer options on an iPhone?
A: No, developer options are only available on Android devices.
Q: What is the purpose of enabling developer options on my device?
A: Enabling developer options allows you to access advanced features and settings on your device that are not available in the regular settings menu. This can be useful for testing and debugging apps, as well as for customizing your device’s performance.
Q: How often do I need to enable developer options?
A: You only need to enable developer options once. However, you may want to toggle it on and off depending on whether you need access to the advanced features it provides.
Conclusion:
Enabling Android development mode on your device is a straightforward process that can be done in just a few simple steps. By following the steps outlined in this article, you can start testing and debugging your apps in no time. Remember to always connect your device to your computer using a USB cable and toggle USB debugging on in the settings menu before starting the debugging process.