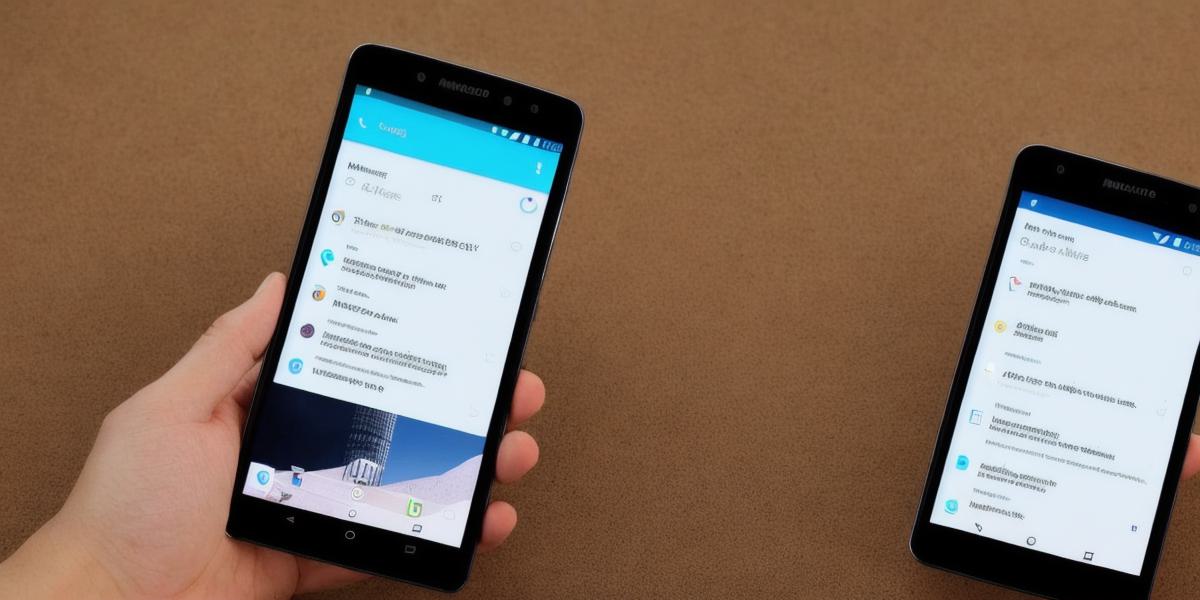Are you an android developer looking to optimize your app’s performance and functionality? Look no further! In this article, we will explore how to access and utilize the developer mode on Android 5. By using the developer mode, you can unlock new features and capabilities that are not available in regular mode.
First Things First: Understanding Developer Mode
Before we dive into the specific steps for accessing and utilizing developer mode on Android 5, let’s first understand what it is and why it’s important for android developers.
Developer mode is a special mode that allows you to access advanced settings, features, and tools on your android device. It is designed for developers who want to tweak their device’s performance, functionality, and security settings. With developer mode enabled, you can:
- Debug your app and identify issues
- Enable or disable various system and app-related settings
- Access advanced battery and performance monitoring tools
- Modify system and app permissions
- Customize the user interface (UI) of your device
- Backup and restore your device’s settings and data
Now that you have a better understanding of what developer mode is, let’s take a look at how to access it on Android 5.
Accessing Developer Mode on Android 5
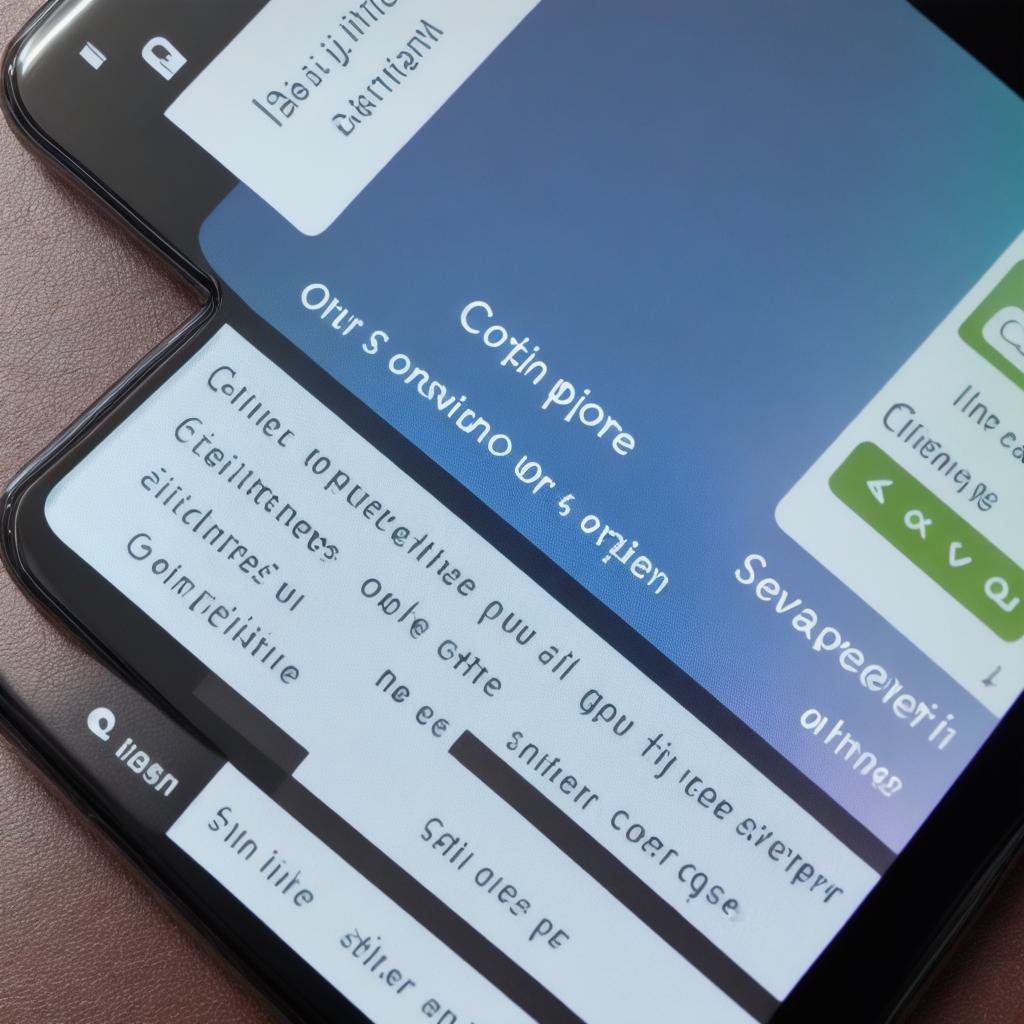
To access developer mode on Android 5, follow these simple steps:
- Go to your device’s settings menu by tapping the "Settings" icon in the app drawer.
- Scroll down and tap "About phone."
- Tap "Build number" seven times in a row.
- After you have tapped "Build number" seven times, you will see a message that says "You are now a developer!"
- To confirm that developer mode is enabled, go back to the settings menu and tap "Developer options." You should now see a new section with various advanced settings and tools.
Now that you have access to developer mode, let’s take a look at some of the features and tools that you can utilize to optimize your app’s performance and functionality.
Optimizing App Performance with Developer Mode
With developer mode enabled, you can access various settings and tools that can help you optimize your app’s performance and functionality. Here are some of the key features and tools that you should explore:
- Debugging Tools – With developer mode enabled, you can access various debugging tools that can help you identify and fix issues in your app. These tools include the Dumpstate command, which allows you to dump your device’s state to a file, and the MonkeyRunner tool, which allows you to run automated tests on your app.
- Performance Monitoring Tools – Developer mode also provides access to various performance monitoring tools that can help you identify and fix performance issues in your app. These tools include the Dumpsysys battery command, which allows you to view your device’s battery status, and the Dumpsysys gpuinfo command, which allows you to view your device’s GPU information.
- Security Settings – With developer mode enabled, you can access various security settings that can help you protect your app and your device from potential threats. These settings include the ability to enable or disable various system and app-related security features, such as password protection and encryption.
- Customization Options – Finally, developer mode provides access to various customization options that allow you to modify the UI of your device. These options include the ability to change the wallpaper, icon packs, and other visual elements of your device.