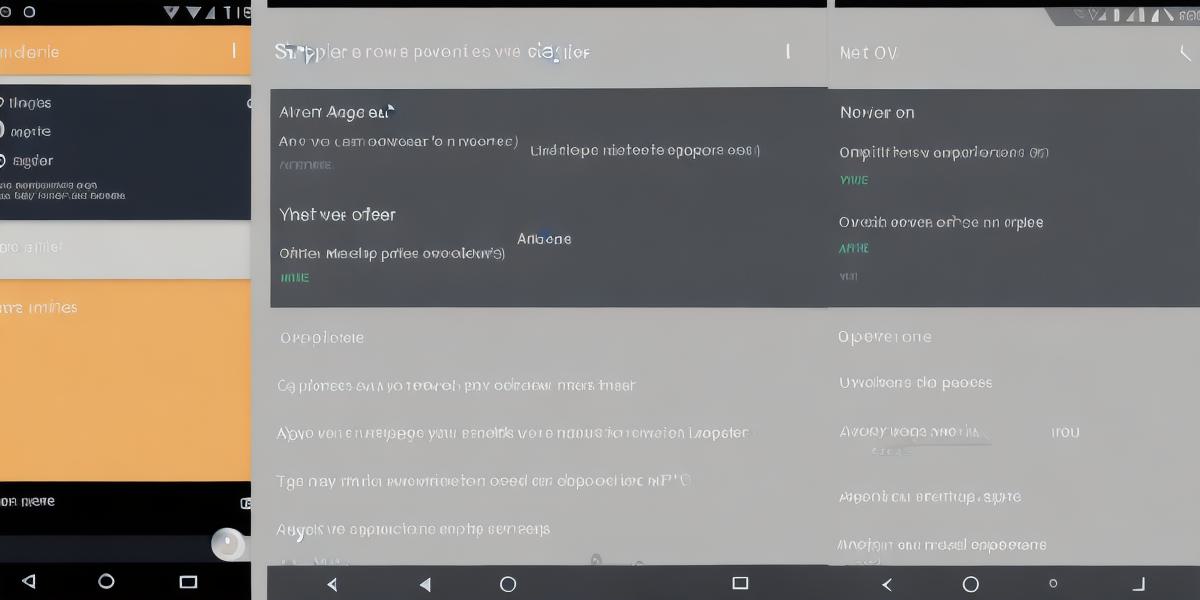Developer Mode is a hidden feature in Android devices that provides developers with additional options and settings to optimize their apps for maximum performance and user experience. To access Developer Mode on Android 6, follow these steps:
- Go to your device’s settings menu by swiping down from the top of the screen and tapping on the gear icon.
- Scroll down and tap on "About phone."
- Tap on "Build number" seven times. This will enable Developer Options in your settings menu.
- Go back to the main settings menu and tap on "Developer options."
Now that you have access to Developer Mode, here are some tips and tricks for optimizing your apps:
- Enable USB debugging: This allows you to connect your device to a computer and run commands from the command line. To enable USB debugging, go to "Developer options" and toggle the switch next to "USB debugging."
- Use ADB: ADB is a powerful tool that allows you to manage your Android device from the command line. You can use it to install apps, push files to your device, and more. To use ADB, connect your device to your computer, open a command prompt, and type "adb devices."
- Check for system updates: Developers often release system updates that include bug fixes and performance improvements. To check for system updates, go to "Developer options" and tap on "System update."
- Use profiling tools: Profiling tools like DDMS (Android Debug Bridge Monitoring Service) and GDB (GNU Debugger) allow you to monitor your app’s performance in real-time. To use these tools, connect your device to your computer and run the appropriate command from the command line.
- Test for security vulnerabilities: Android 6 includes a number of security features that can help protect your device from malware and other threats. To test for security vulnerabilities, use tools like ZAP (Zed Attack Proxy) or OWASP (Open Web Application Security Project).
- Optimize graphics and animations: Use the Graphics Debugger tool to identify and fix any issues with your app’s graphics and animations. This will help improve the user experience and reduce lag.
- Enable power-saving features: Use the Power Management tool to enable power-saving features like Doze and Sleep mode. These features can help conserve battery life and extend the lifespan of your device.
- Test for compatibility with other devices: Use the Compatibility Testing tool to test your app on a variety of devices to ensure it works well across different platforms and screen sizes.
- Use Google Play Console: The Google Play Console is a powerful tool that allows you to manage your app’s listing on the Google Play Store, track analytics, and more. To use the console, go to the Google Play Console website and sign in with your Google account.
- Stay up-to-date with the latest tools and features: Android is constantly evolving, and new tools and features are being added all the time. Stay up-to-date with the latest developments by reading blogs and forums, attending conferences and workshops, and participating in online communities.

Using Developer Mode on Android 6 can help optimize your apps for maximum performance and user experience.