Are you looking to start developing Android apps but are put off by the high cost of a Windows PC? Look no further! In this article, we’ll show you how to develop Android apps on Ubuntu, a popular Linux distribution that’s free to download and use. We’ll cover everything from setting up your development environment to publishing your app on the Google Play Store.
Step 1: Install Ubuntu
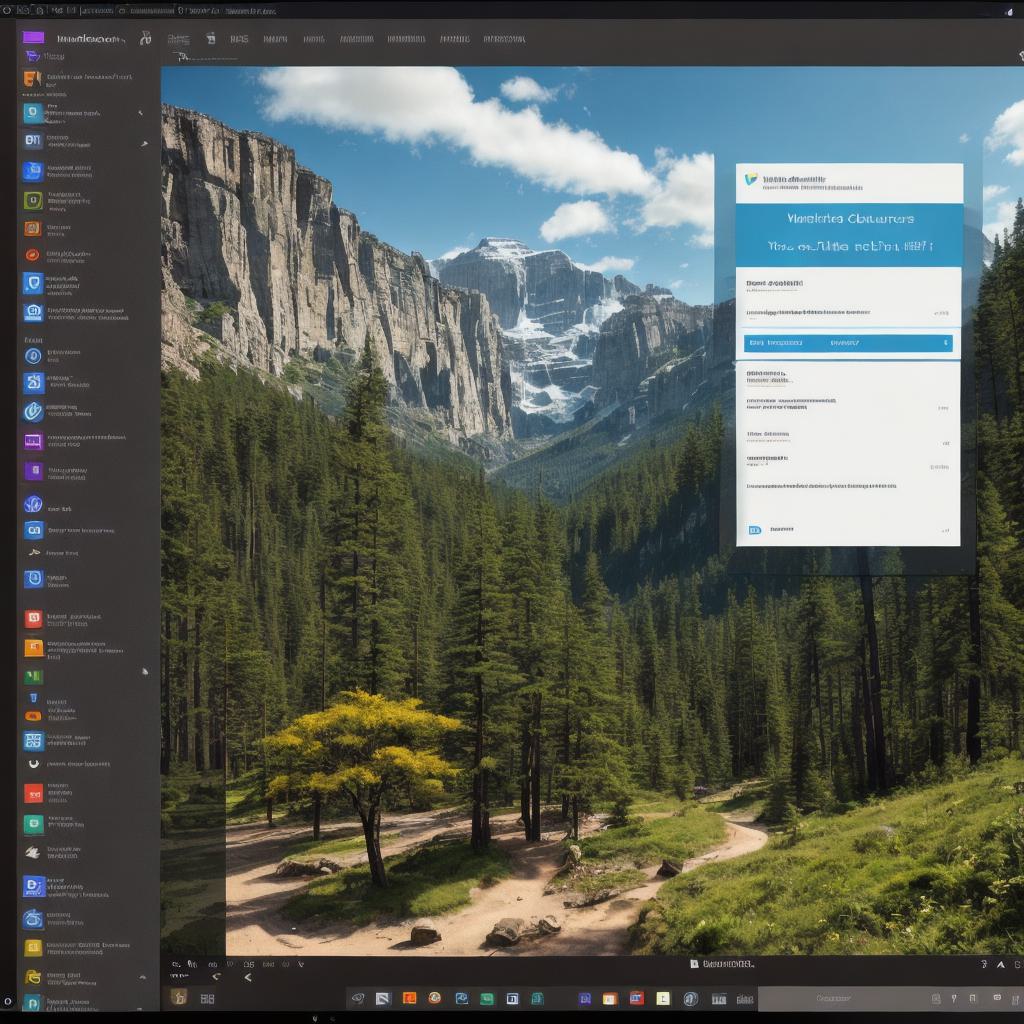
Before you can start developing Android apps on Ubuntu, you need to install it. You can download the latest version of Ubuntu from the official website (https://ubuntu.com/download). Once you’ve downloaded the image file, you can create a USB drive or use a CD/DVD to boot into the installation process. Follow the on-screen instructions to install Ubuntu on your computer.
Step 2: Install Android Studio
Android Studio is the official integrated development environment (IDE) for Android app development. To install it on Ubuntu, open a terminal window and enter the following command:
<h2>sudo snap install android-studio</h2>This will download and install Android Studio on your computer. Once the installation is complete, you can launch Android Studio by searching for it in the Dash (Ubuntu’s app launcher).
Step 3: Create a New Project
Once Android Studio is installed, you can create a new project. To do this, click on "Start a new Android Studio project" in the welcome screen. This will open the "Create New Project" dialog box. Here, you’ll need to enter a name for your project and choose the minimum SDK version for your app. You can also select the activity template for your app (e.g., "Empty Activity") and choose whether to use a theme or not.
Step 4: Design Your App
With your new project created, you can start designing your app. Android Studio has a built-in design tool called "Android Studio Layout Editor" that allows you to create the user interface for your app. You can drag and drop UI elements onto the canvas and customize their properties using the property editor. Once you’re happy with the design, you can export it as an XML file.
Step 5: Write Your Code
Now that you have a design for your app, you can start writing the code. Android Studio supports Java and Kotlin as programming languages for Android app development. You can choose which language to use by selecting it from the "File" menu. To write your code, open the MainActivity.java file in the Project Explorer (the folder icon on the left side of the screen). Here, you can enter the Java or Kotlin code for your app.
Step 6: Debug Your App
As you’re writing your code, you may encounter errors or bugs. To debug your app, you can use Android Studio’s built-in debugger. First, connect your Android device to your computer using a USB cable. Then, click on "Run" in the top menu and select "Run ‘app/build/outputs/debug/main/MainActivity.apk’ on device ‘your device name’". This will build and run your app on your device. If there are any errors or bugs, Android Studio will display them in the console window.
Step 7: Publish Your App
Once you’re happy with your app and have fixed all bugs, you can publish it on the Google Play Store. To do this, go to the "Build" menu and select "Generate Signed Application Package". This will create a signed APK file that you can upload to the Google Play Store.
