Introduction:
Visual Studio Code (VS Code) is a powerful and popular code editor used by developers worldwide. It has become an essential tool for Android developers due to its features such as cross-platform compatibility, debugging tools, and easy integration with other development tools. In this article, we will guide you through the process of setting up VS Code for Android development.
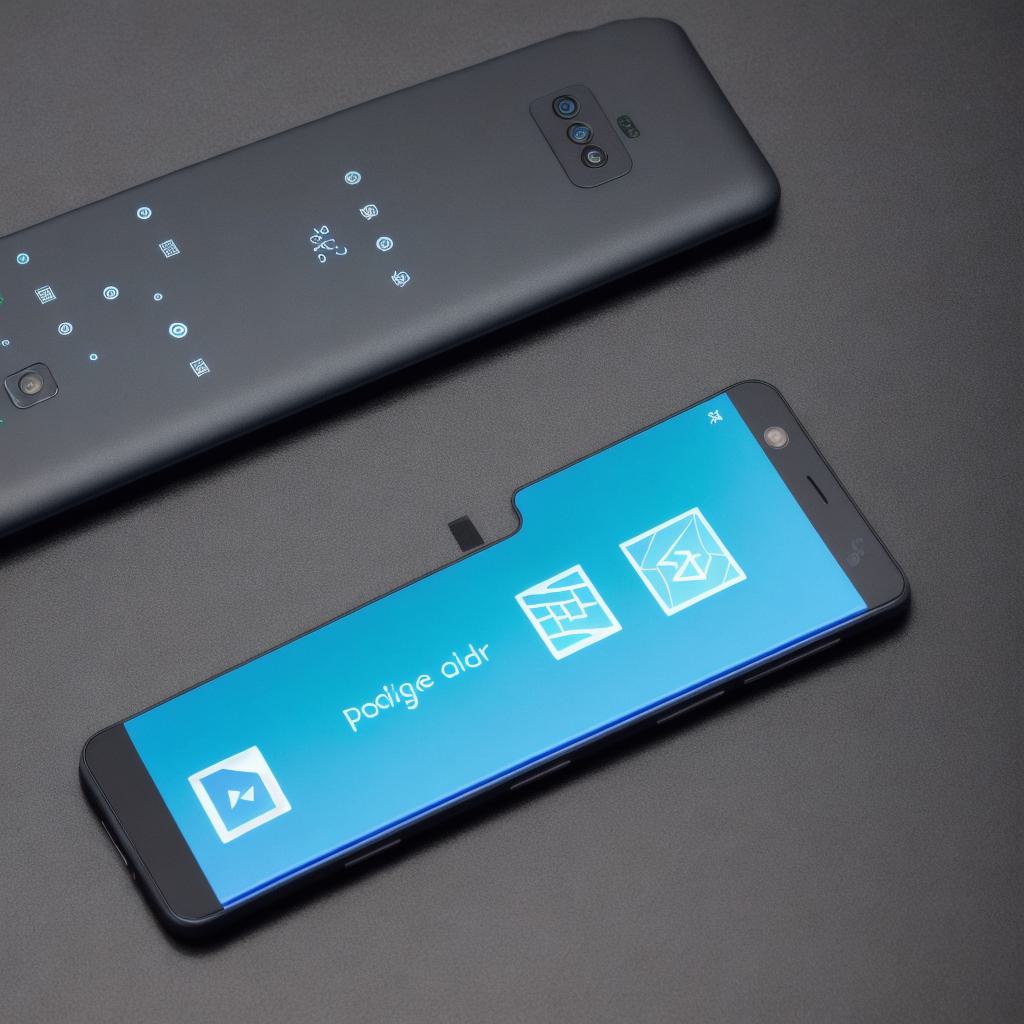
Setting Up the Environment:
The first step in setting up VS Code for Android development is to install the necessary tools. You will need the Android Development Kit (ADK) and the Java Development Kit (JDK). These can be downloaded from the official Android website and Oracle’s website, respectively. Once you have installed these tools, open a command prompt or terminal window and add the path to the ADK and JDK binaries to your system environment variables.
Installing VS Code:
Once you have set up your development environment, it’s time to install VS Code. You can download the latest version of VS Code from the official website. Open the installer and follow the on-screen instructions to complete the installation process.
Setting Up Projects:
After installing VS Code, you will need to create a new project. To do this, open VS Code and click on "File" in the menu bar. Select "New" from the dropdown and then select "Folder". Navigate to the directory where you want to create your project and click "Select Folder". This will create a new folder for your project and open it in VS Code.
Configuring Debugging:
Debugging is an essential part of Android development, and VS Code has built-in support for debugging Android apps. To configure debugging, open the "Terminal" tab in VS Code and run the command "adb devices". This will list all the connected devices to your computer. Select the device you want to debug on and run the command "adb shell pm install -r app.apk". Replace "app.apk" with the name of your APK file. Now, open your project in VS Code and click on "Debug" in the menu bar. Select "Start Debugging" and select the device you want to debug on from the dropdown list.
Integrating with Android Studio:
If you are already using Android Studio, you can integrate it with VS Code for a seamless development experience. To do this, open Android Studio and click on "View" in the menu bar. Select "Tool Windows" from the dropdown and then select "Android Monitor". Now, open VS Code and click on "Extensions" in the menu bar. Search for "Android Debug Bridge" and install it. Open the terminal tab in VS Code and run the command "adb devices". This will list all the connected devices to your computer. Select the device you want to debug on and run the command "adb shell am start -W com.example.myapp/com.example.myapp.MainActivity". Replace "com.example.myapp" with the name of your app and "MainActivity" with the name of the main activity in your app. Now, open your project in Android Studio and run it on the device.
Summary:
In conclusion, setting up VS Code for Android development is a straightforward process that can greatly enhance your development experience. With its powerful features, easy integration with other development tools, and cross-platform compatibility, VS Code is an essential tool for Android developers. By following the steps outlined in this article, you will be well on your way to creating high-quality Android apps using VS Code. Remember to keep experimenting and exploring new features to stay up-to-date with the latest developments in Android development.
