Are you new to Android development and looking for a powerful and efficient development environment? Look no further than Eclipse! In this article, we’ll explore how to get started with Eclipse for Android development, including step-by-step instructions, tips and tricks, and case studies.
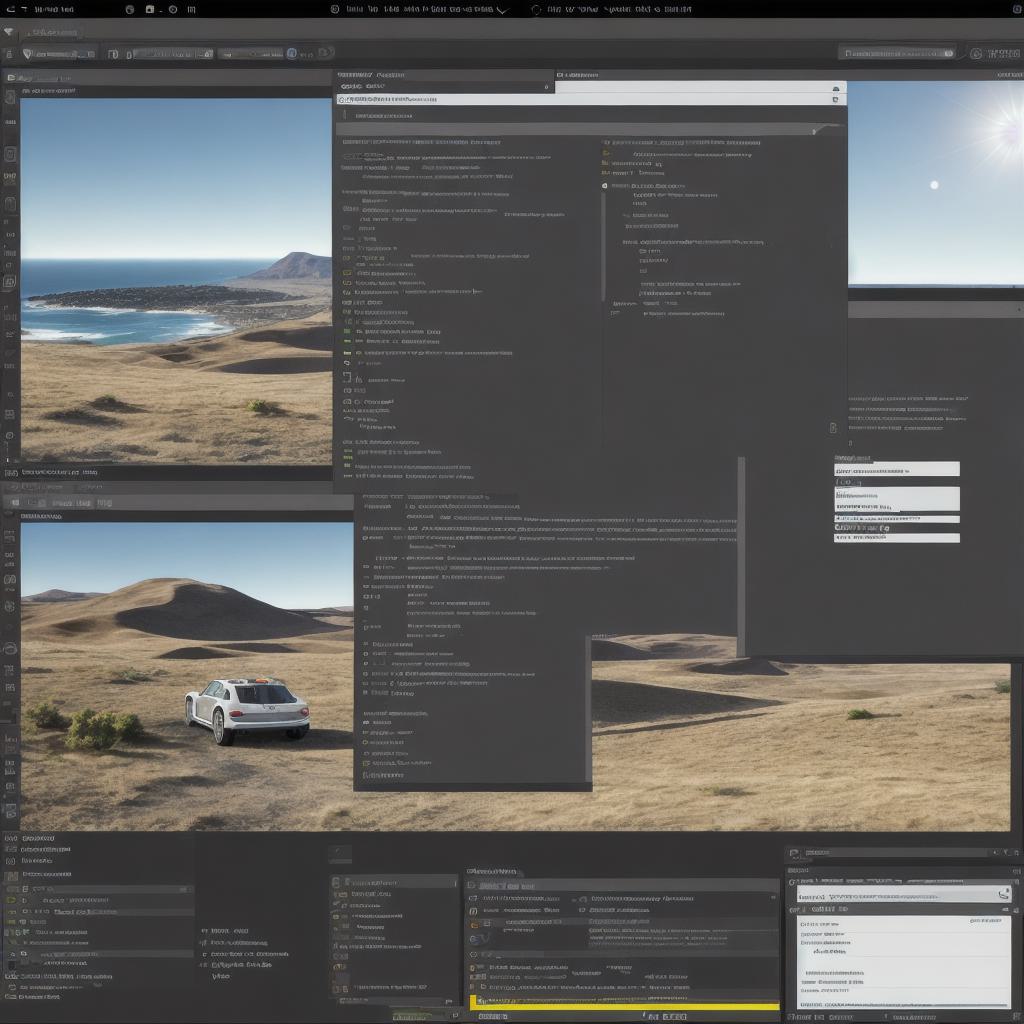
What is Eclipse?
Eclipse is an open-source integrated development environment (IDE) that supports the development of various programming languages, including Java, Python, and C/C++. However, it’s most commonly used for Android development due to its powerful features and extensive support for Android SDK tools.
Getting Started with Eclipse
Before you can start developing Android apps with Eclipse, you need to download and install the software. You can download the latest version of Eclipse from the official website (https://www.eclipse.org/downloads/). Once you’ve downloaded Eclipse, follow these steps to get started:
- Open the installer for your operating system. For Windows users, this will be an executable file that you can double-click on. For Mac and Linux users, it will be a package manager like Homebrew or apt-get.
- Follow the prompts to install Eclipse. This will typically involve selecting the components you want to include, specifying a destination folder for your installation, and agreeing to the license terms.
- Once the installation is complete, open Eclipse by navigating to the start menu or application launcher on your operating system.
- Once Eclipse is open, you’ll see the main window, which includes several menus and toolbars. These will allow you to access various features of Eclipse, such as project management, code editing, debugging, and testing.
- To create a new Android project in Eclipse, go to File > New > Project or press Ctrl+Shift+N. You’ll be presented with a dialog box that allows you to specify the project type (Android Application), the location of your project files, and other settings.
- Once you’ve created your new project, you can start coding! Eclipse includes a powerful code editor that supports Java syntax highlighting, code completion, and error checking. You can also use Eclipse to debug your app by connecting it to an Android device or emulator.
Tips and Tricks for using Eclipse
Here are some tips and tricks for using Eclipse for Android development:
- Use keyboard shortcuts: Eclipse supports a wide range of keyboard shortcuts that can help you navigate the software more efficiently. For example, you can use Ctrl+Space to open a code completion popup or Ctrl+Shift+F to find a file in your project.
- Install plugins: Eclipse has a vast library of plugins that can extend its functionality and make it easier to develop Android apps. Some popular plugins include Android Debug Bridge (ADB), which allows you to manage your app on an Android device from within Eclipse, and IntelliJ IDEA, which integrates with Eclipse to provide additional code completion and refactoring features.
- Use version control: If you’re working on a team, it’s important to use version control to keep track of changes to your code. Eclipse supports several version control systems, including Git and SVN. You can use these to collaborate with other developers, track bugs, and manage different branches of your codebase.
- Use debugging tools: Eclipse includes a powerful set of debugging tools that can help you identify and fix issues in your app. These include a debugger, a profiler, and a memory analyzer. You can also use Eclipse to simulate different scenarios and test your app under various conditions.
